Dalam post ini, kita akan bincangkan:
- Apa itu Google Form?
- Kelebihan dan Kelemahan Google Form
- Cara membuat Google Form
- Cara untuk mengedit Google Form
- Cara untuk mengubah tampilan Google Form
- Cara untuk menambah gambar dan video
Apa itu Google Form?
Google form adalah perisian dalam talian yang percuma. Perisian ini membolehkan kamu untuk membuat kuiz, tinjauan, latihan dan lain-lain.
Ia juga merupakan sebahagian daripada aplikasi Google seperti Google Docs, Google Sheets, Google Slides dan lain-lain.
Google Form adalah alatan yang serbaguna. Contohnya, mengumpul RSVP untuk sesuatu acara atau mencipta kuiz untuk para pelajar.
Kelebihan Google Form
- Ia adalah peralatan percuma yang membolehkan kamu mengumpul maklumat
- Dengan Google Form, kamu boleh mencipta tinjaun dengan hanya beberapa minit.
- Bagi menggunakan peralatan ini, kamu hanya perlukan akaun Google. Ini adalah sama seperti kamu mengakses Youtube, Gmail atau Google Drive.
- Penggunaan Google Form adalah sangat mudah. Sesiapa yang mempunyai pengetahuan Internet yang sedikit pun boleh membuat Google Form.
- Google Form menyimpan maklum balas jika kita membuat sesuatu tinjauan atau kuis. Ini memudahkan kita untuk menganalisis maklumat tersebut.
Kelemahan Google Form
- Penggunaan Internet adalah wajib bagi mencipta Google form.
- Terdapat batasan tertentu mengenai keupayaan alatan ini. Ia menerima teks sehingga 500 Kb; imej sehingga 2 Mb; dan untuk hamparan hadnya ialah 256 sel atau 40 helaian.
- Terdapat beberapa kebimbangan keselamatan. Pengguna perlu mencipta kata laluan yang baik dan melindunginya bagi meningkatkan tahap keselamatan.
Cara Membuat Google Form: –
1. Buka laman web Google.com, kemudian pergi ke penjuru laman web dan tekan Google apps (sebelah ‘Images’ ) Seterusnya, seret butang tetikus ke bawah dan tekan ikon Google Form.
Nota: Kamu perlu mencipta Google akaun terlebih dahulu.
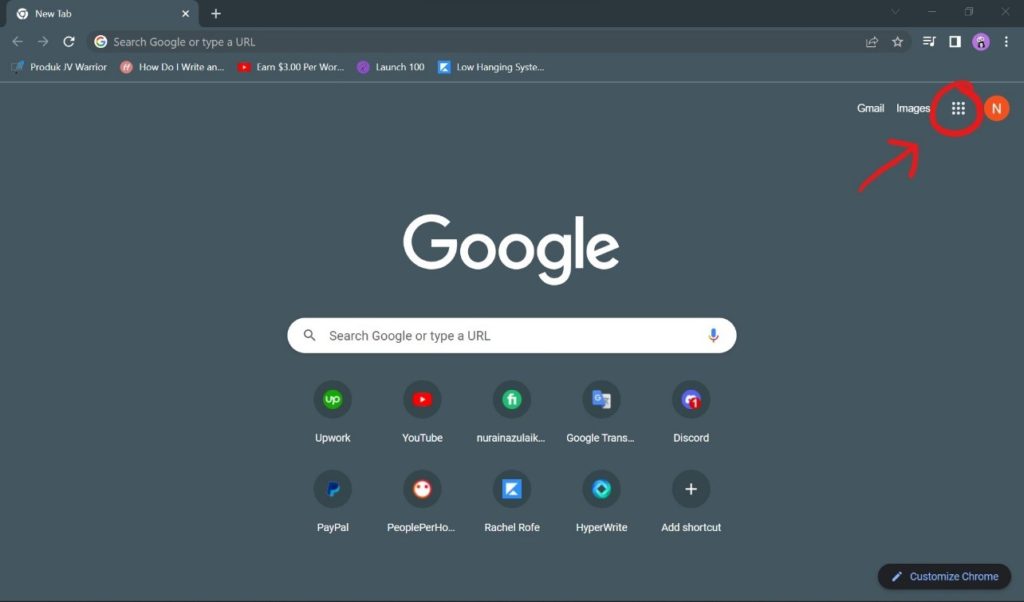
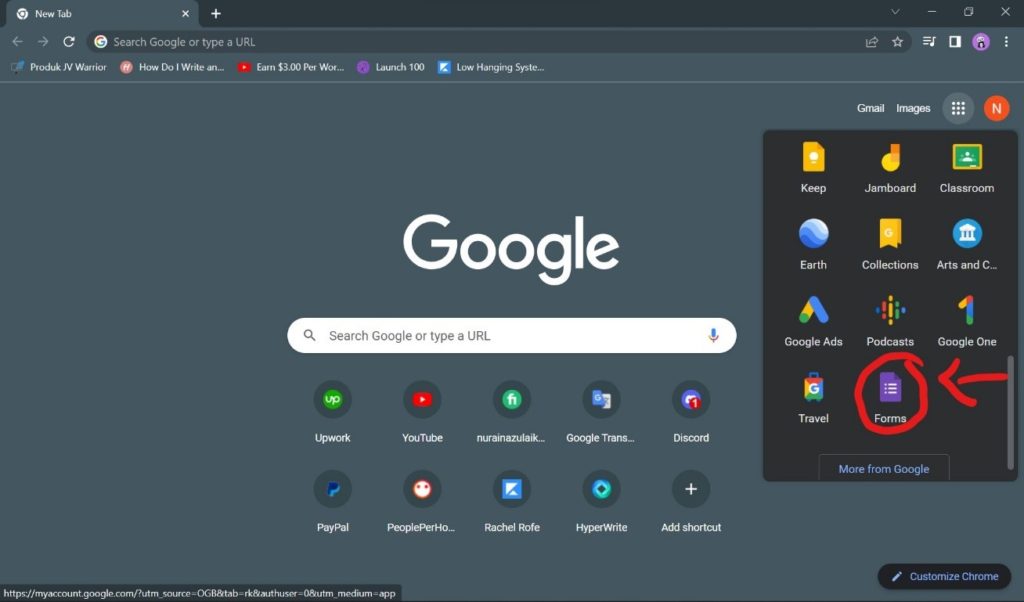
2. Ia akan membawa kamu ke Google Form seperti imej di bawah:
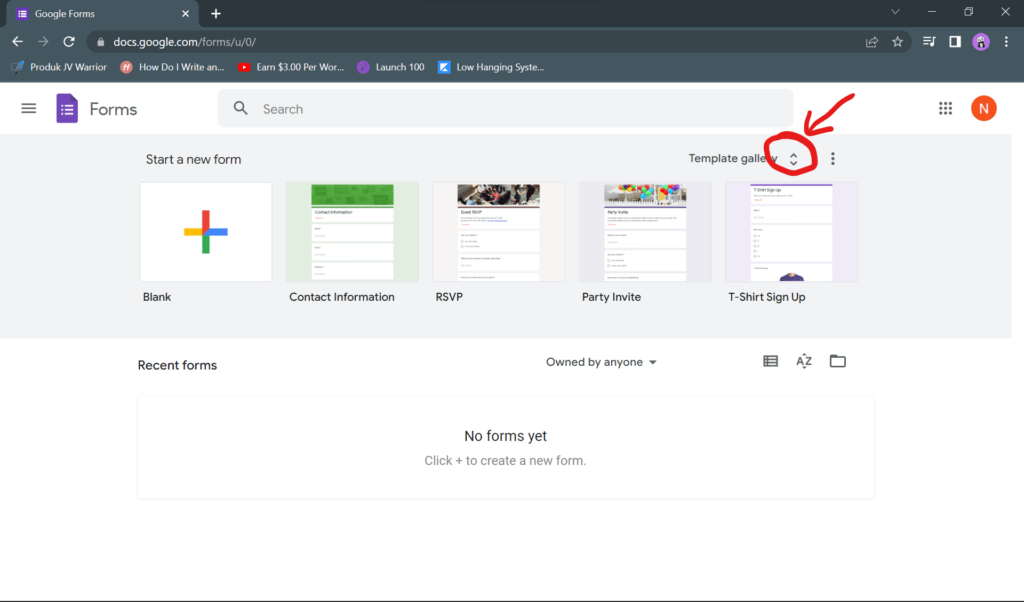
3. Kemudian tekan butang yang ditunjukkan oleh anak panah merah tersebut untuk memilih templat kerja (contoh kuiz, latihan dan lain-lain)
Cara untuk Mengedit Google Form
1. Katakanlah kamu ingin membuat kuiz, kamu hanya perlu heretkan butang tetikus kebawah dan tekan templat ‘Blank Quiz’. Ia akan paparkan halaman seperti berikut:
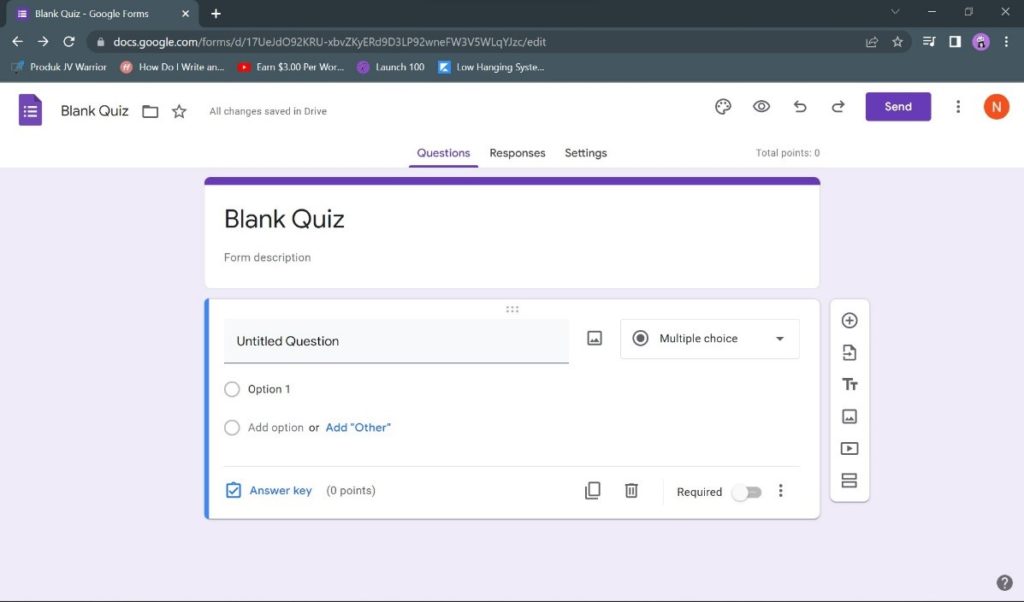
2. Butang yang dibulatkan merah; fungsinya untuk menambah soalan.
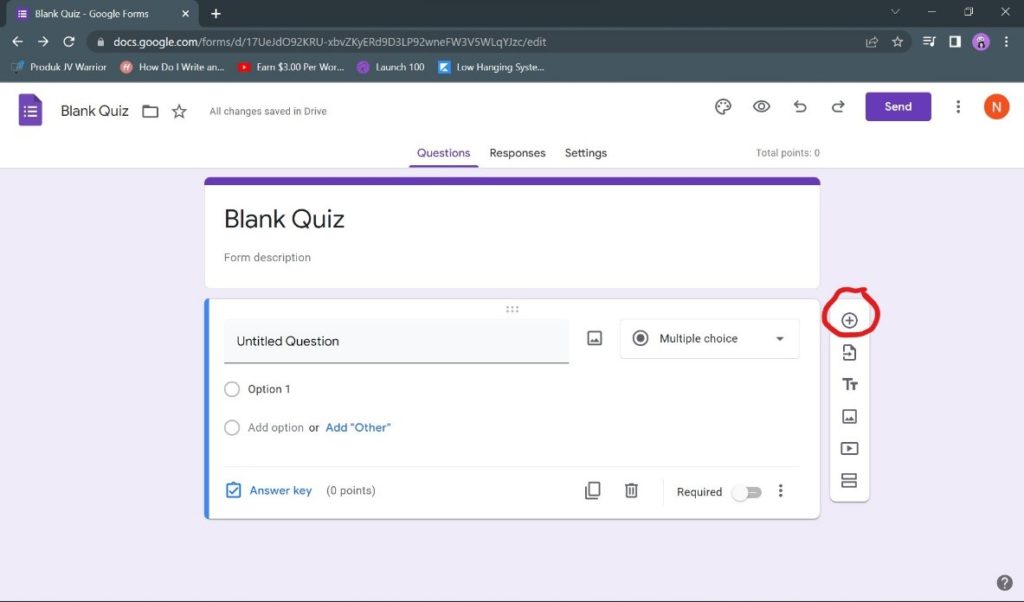
3. Kamu boleh letakkan soalan dan pilihan jawapan di sini:
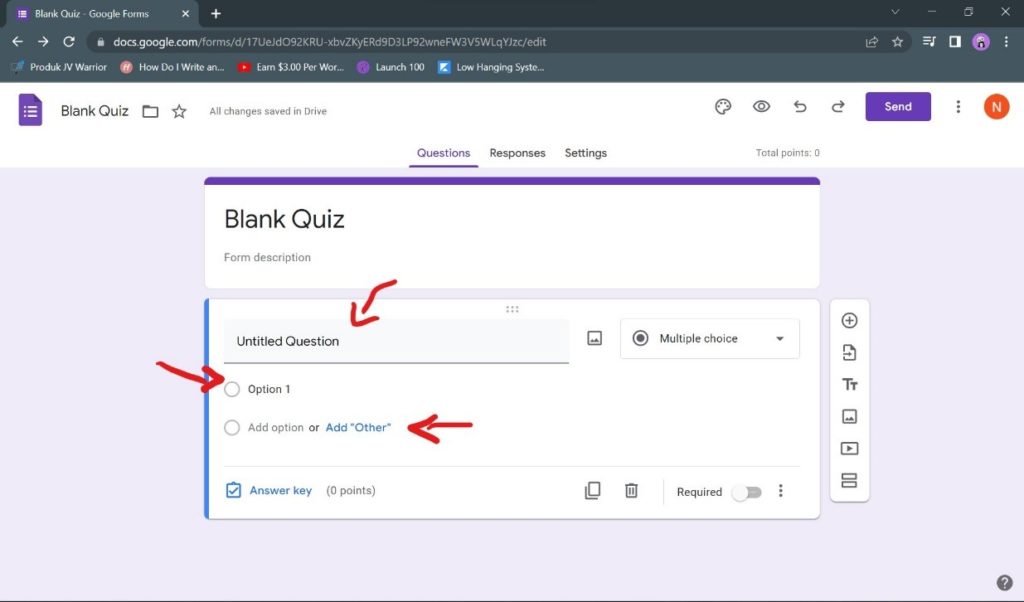
Jika kamu ingin tambah pilihan jawapan, tekan butang ‘Add Other’ bagi menambahkan pilihan jawapan.
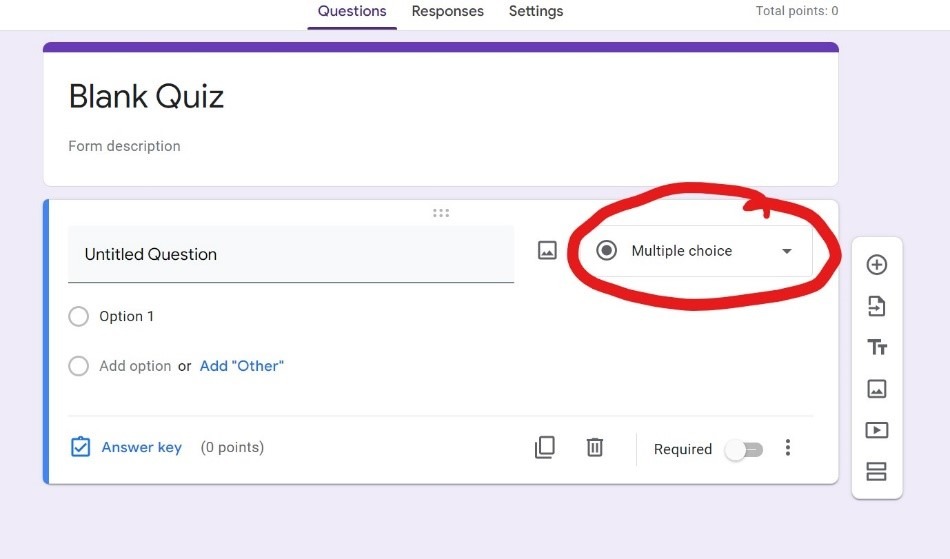
4. Bahagian yang dibulatkan merah itu berfungsi untuk menukarkan bentuk jawapan. Contohnya, ini adalah bentuk pilihan. Kamu boleh tukarkan bentuk ini ke dalam bentuk perenggan, atau bentuk garisan linear.
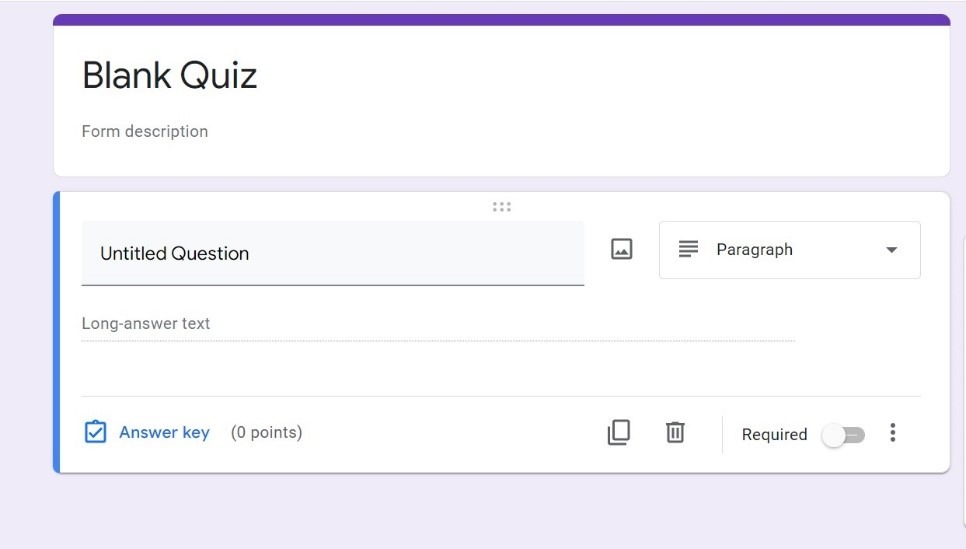
Contoh di atas adalah jawapan dalam bentuk perenggan. Kamu hanya perlu tekan butang ‘paragraph’.
Bentuk jawapan ini sesuai jika cikgu ingin membuat soalan struktur kerana pilihan jawapan adalah soalan objektif. Ini dapat memberi variasi bentuk soalan dan jawapan.
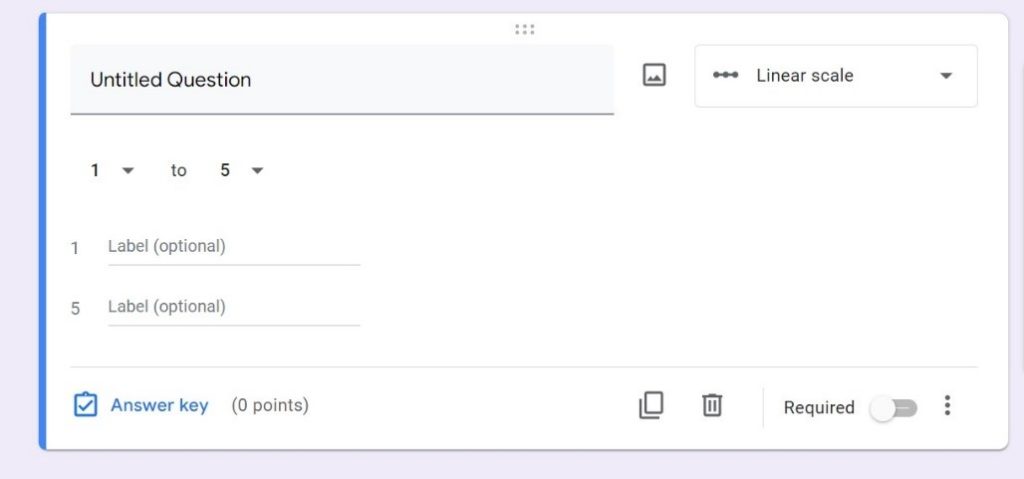
Contoh di atas adalah bentuk garisan linear. Kaedah ini sesuai jika kamu ingin membuat tinjauan.
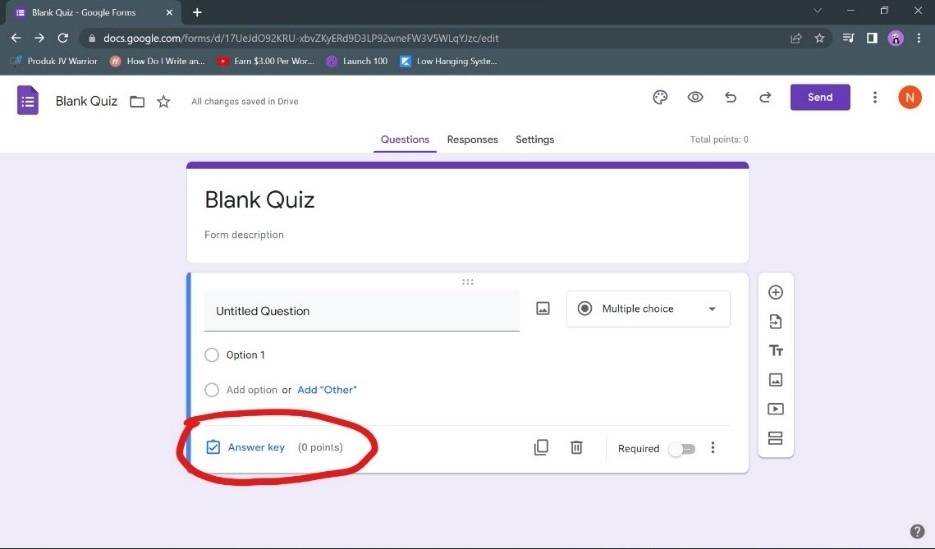
5. Butang ‘Answer key’ adalah untuk menambah markah. Ia sesuai digunakan jika kamu adalah seorang guru.
6. Katakanlah kamu ingin membuang soalan Google Form, kamu boleh tekan ikon tong sampah untuk padam kesalahan tersebut. Ini akan membuang soalan itu dengan serta merta.
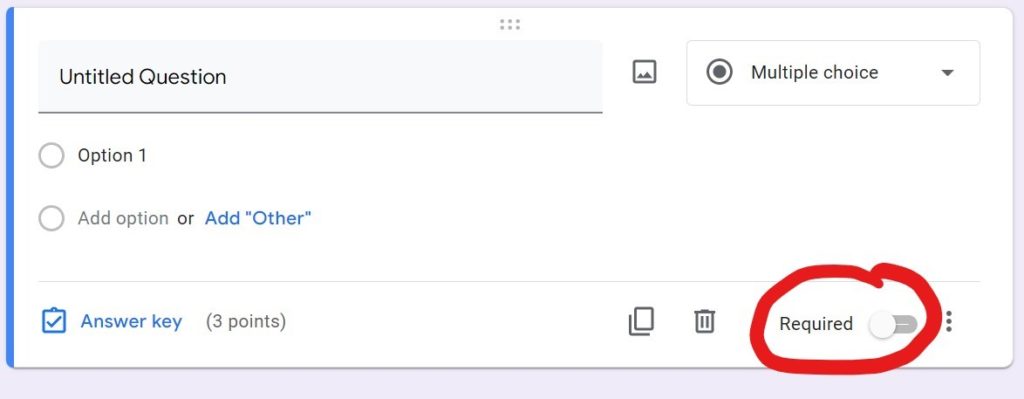
7. Fungsi ‘Required’ adalah untuk soalan yang wajib atau perlu dijawab. Kebanyakkan guru akan menekan butang ini untuk memastikan pelajar menjawab kesemua soalan. Ini dapat mengelakkan para pelajar daripada terlepas soalan. Kamu hanya perlu menekan butang ini sehinggan bertukar warna. Jika warn aitu telah bertukar maka soalan itu wajib atau perlu dijawab.
8. Sebelah ikon tong sampah adalah butang untuk membuat salinan.
9. Butang ini pula berfungsi untuk penambahan bahagian (add section).
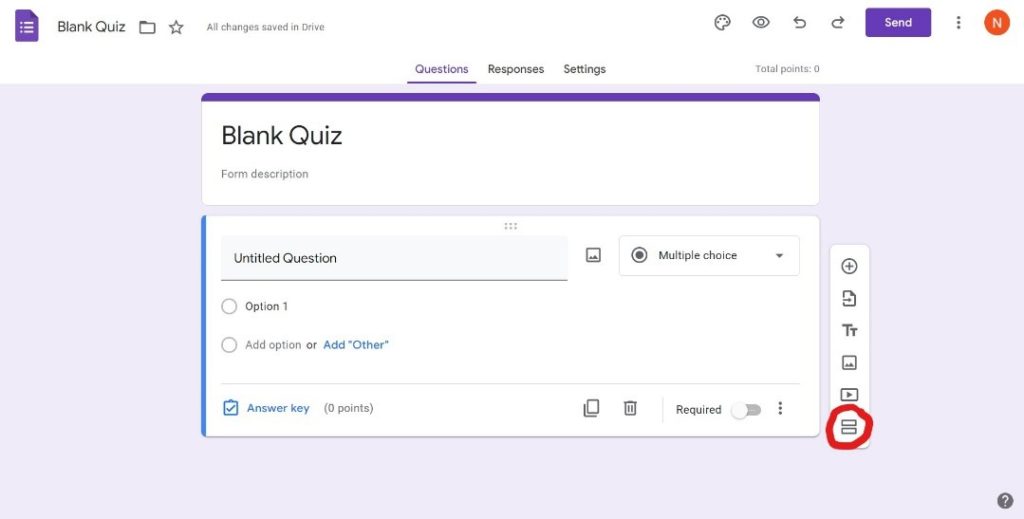
Kamu perlu tekan butang ini jika kamu ingin menambahkan bahagian lain kepada soalan kamu. Google Form kamu akan kelihatan seperti di bawah:
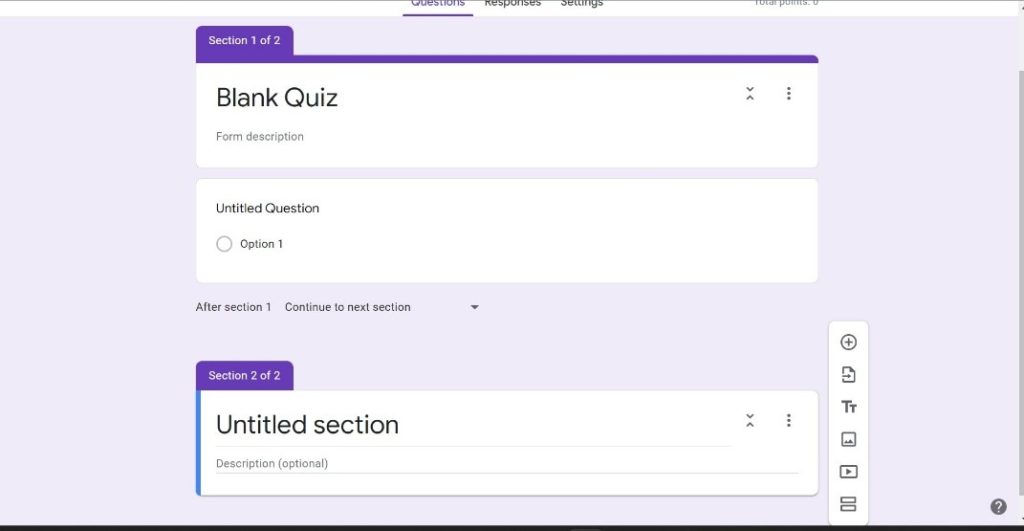
Bahagian ini berfungsi jika kamu mempunyai pilihan tajuk yang banyak. Contohnya, guru akan menggunakan fungsi ini bagi memudahkan para pelajar untuk menjawab soalan mengikut baba tau tajuk.
10. Butang yang dibulatkan ini adalah untuk mengimport soalan Google.
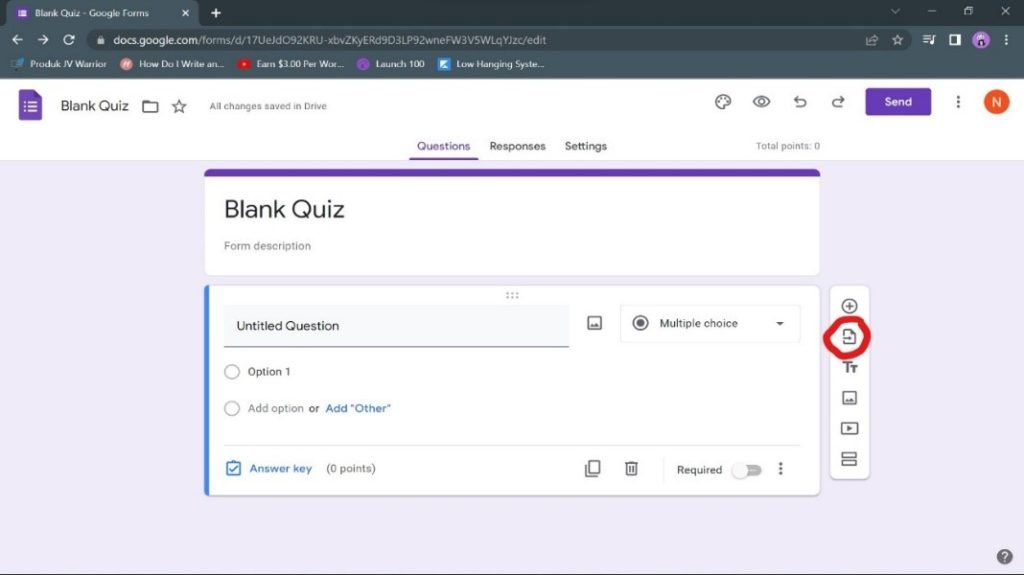
11. Ikon mata ini adalah butang ‘preview’. Ini bermaksud kamu dapat melihat bentuk soalan kamu yang telah siap sebelum menghantarnya kepada orang lain.
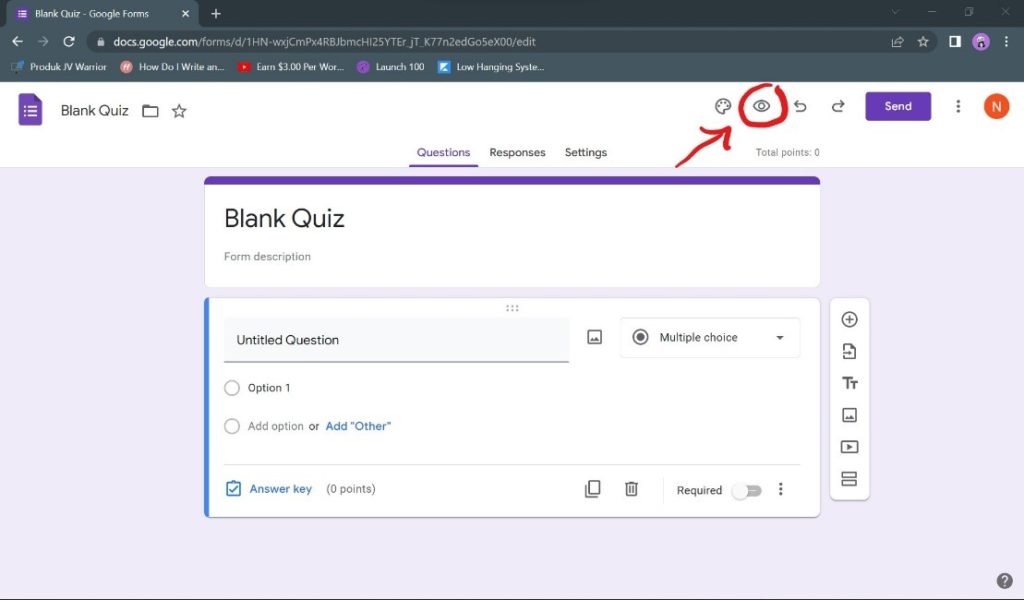
Ia akan kelihatan seperti contoh di bawah:
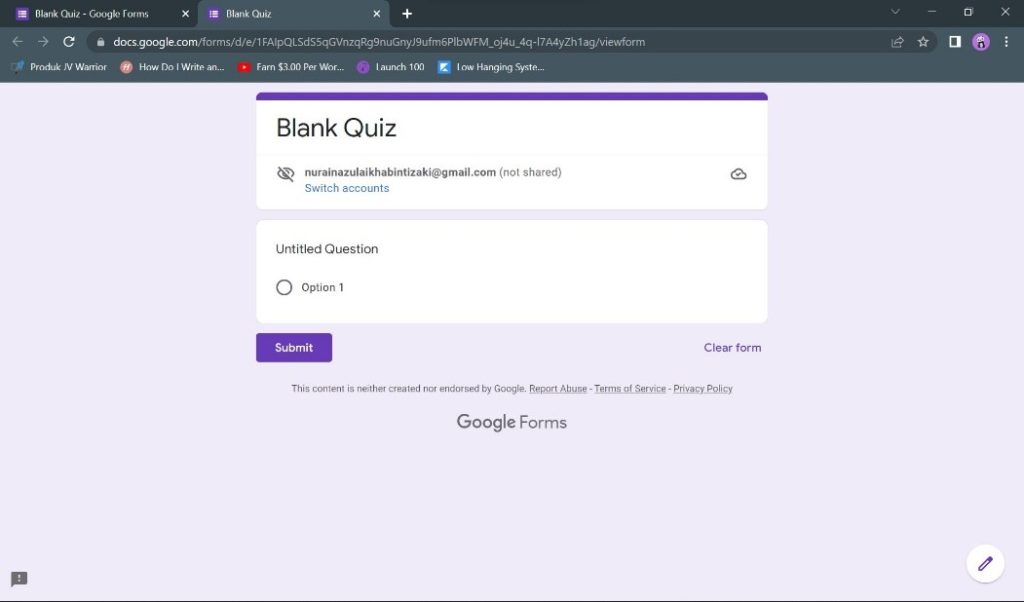
12. Jika kamu tekan titik tiga ini, ia akan memberi kamu pilihan seperti butang untuk membuat salinan (make a copy), jika kamu ingin membuang seluruh Google Form, kamu boleh tekan butang (move to bin)
Butang ‘pre-filled link’ fungsinya adalah untuk kongsikan link untuk menjawab Google Form ini. Kamu boleh kongsikan link ini kepada sesiapa sahaja dan mereka dapat menjawab soalan di Google Form ini. Akhirnya adalah butang untuk cetak (print). Keempat-empat butang ini adalah butang yang selalu digunakan.
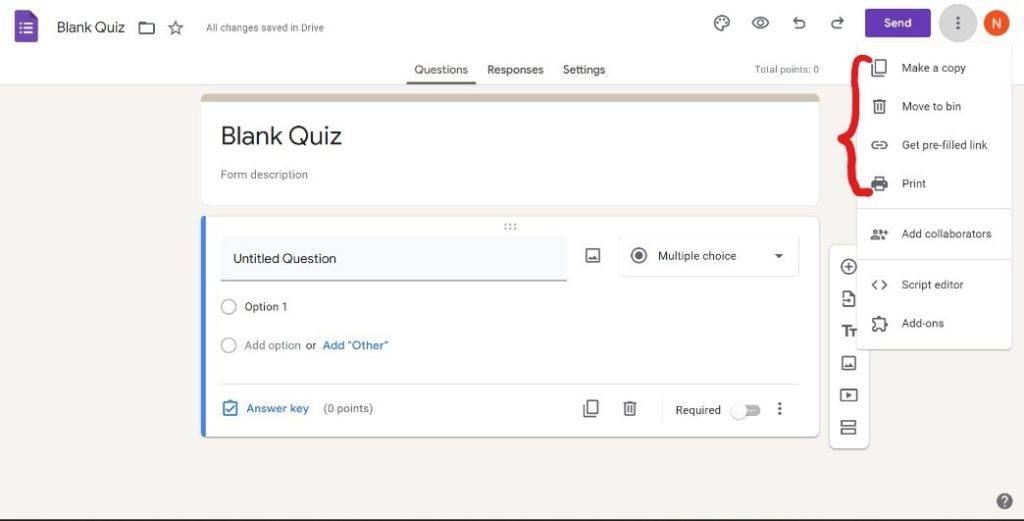
Cara untuk Mengubah Tampilan Google Form
1. Tekan ikon yang dibulatkan merah ini bagi mengubah tampilan Google Form.
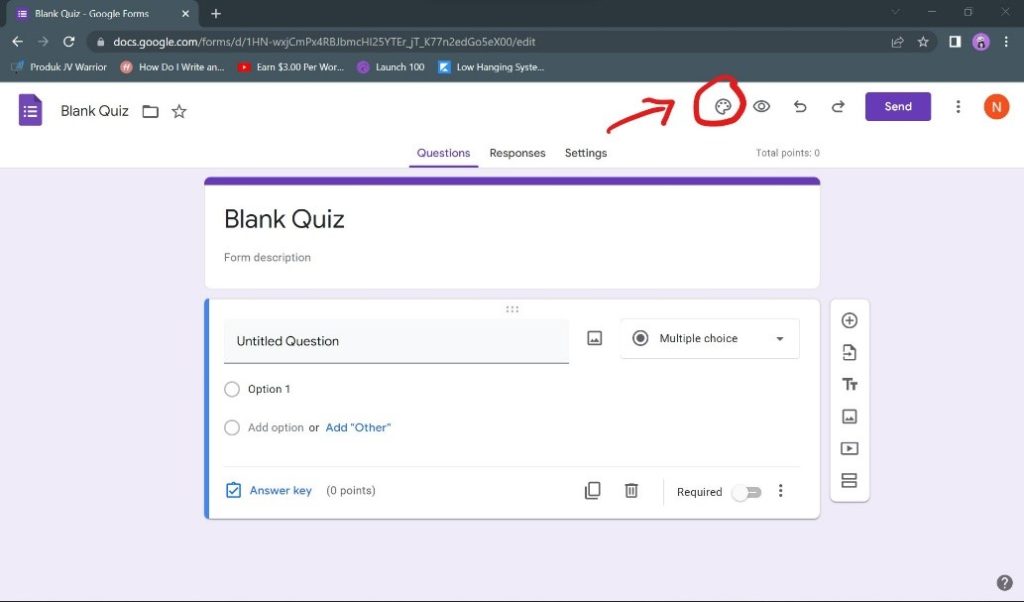
Di sini kamu boleh memilih bermacam-macam warna, tulisan atau gambar untuk Google Form kamu.
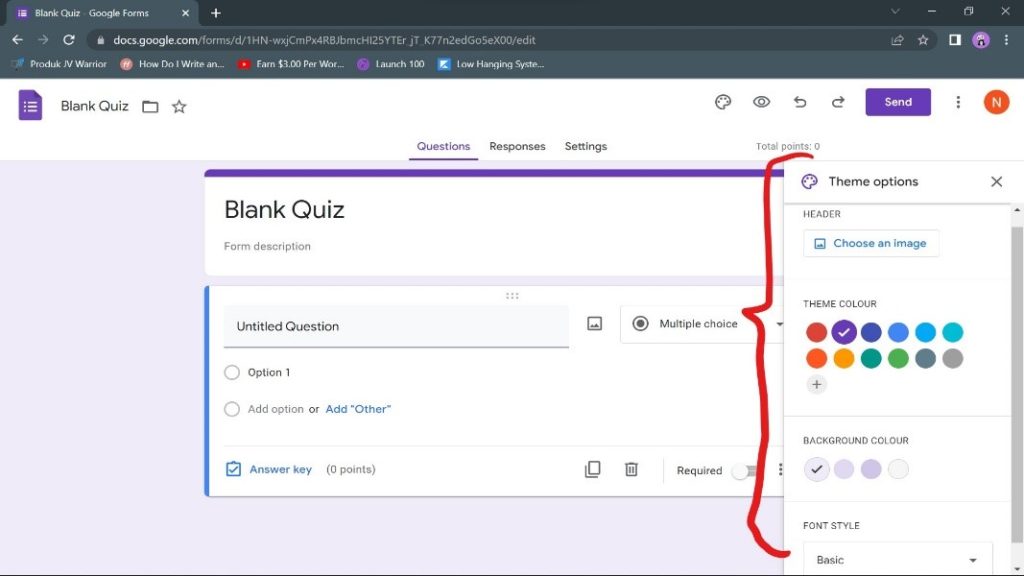
2. Katakanlah kamu telah membuat pilihan, tampilan Google Form kamu akan berubah seperti ini (Cth: mengubah tampilan menjadi warna hijau)
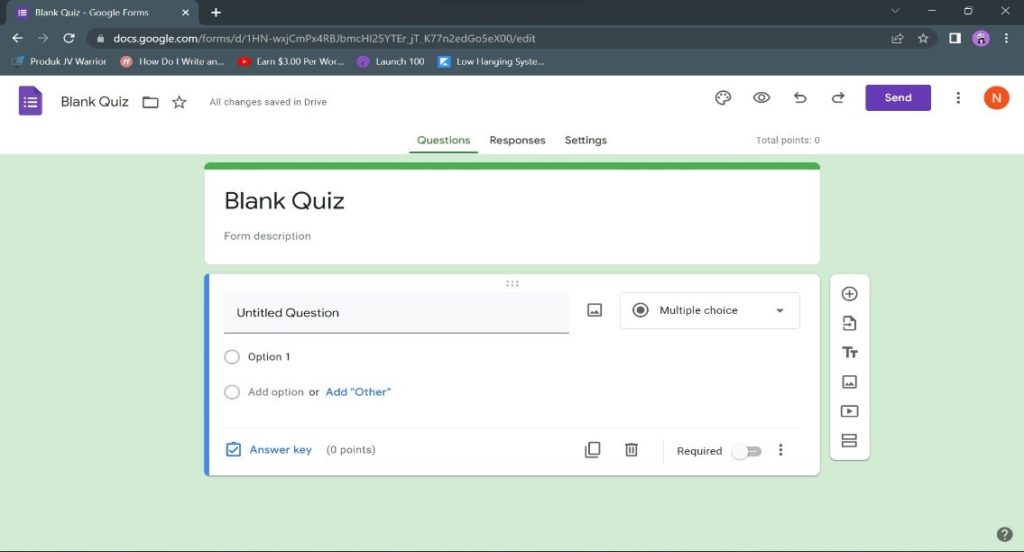
3. Jika kamu tekan butang ‘Choose an image’. Ia akan memberi kamu pilihan untuk tambahkan ‘header’. Kebanyakkan sekolah dan university akan menggunakan pilihan ‘header’. Contoh di bawah adalah penggunaan ‘header’:
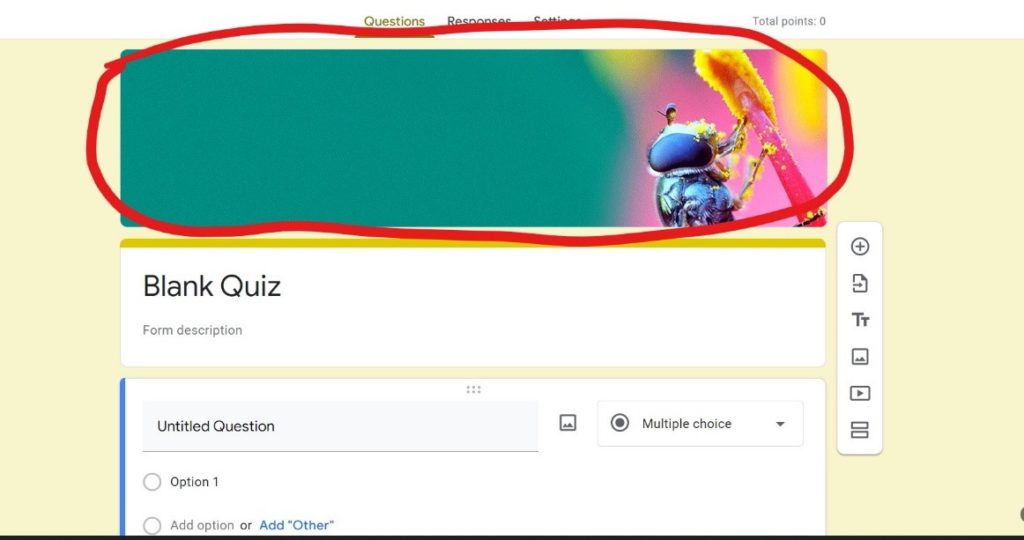
Sekolah dan universiti akan membuatkan logo sekolah tersebut sebagai ‘header’
4. Akhir sekali adalah butang ‘Font’. Butang ini berfungsi untuk menukarkan gaya perkataan.
Cara untuk Tambahkan Gambar atau Video
1. Ikon untuk menambah gambar dan video telah dibulatkan seperti berikut:
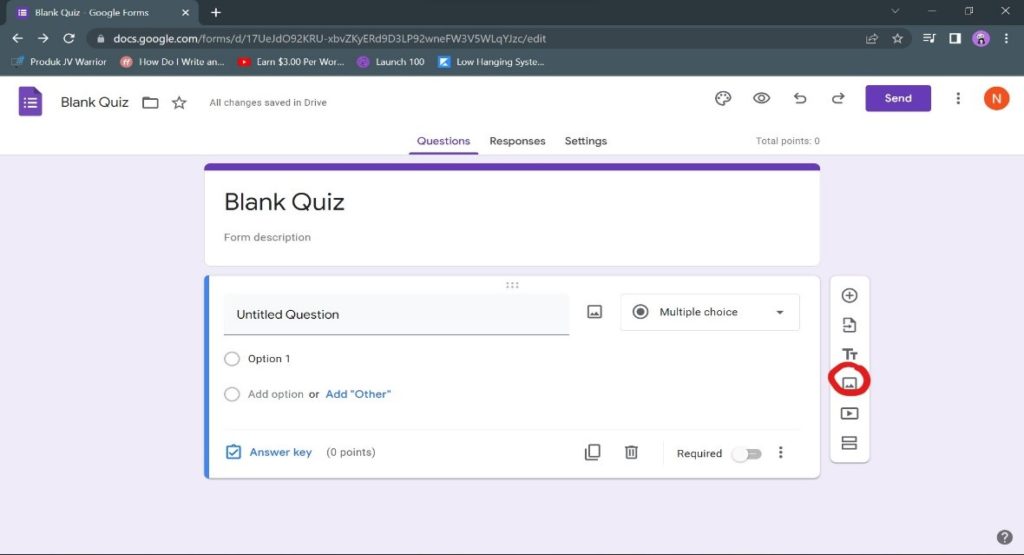
Ini adalah ikon untuk menambahkan gambar.
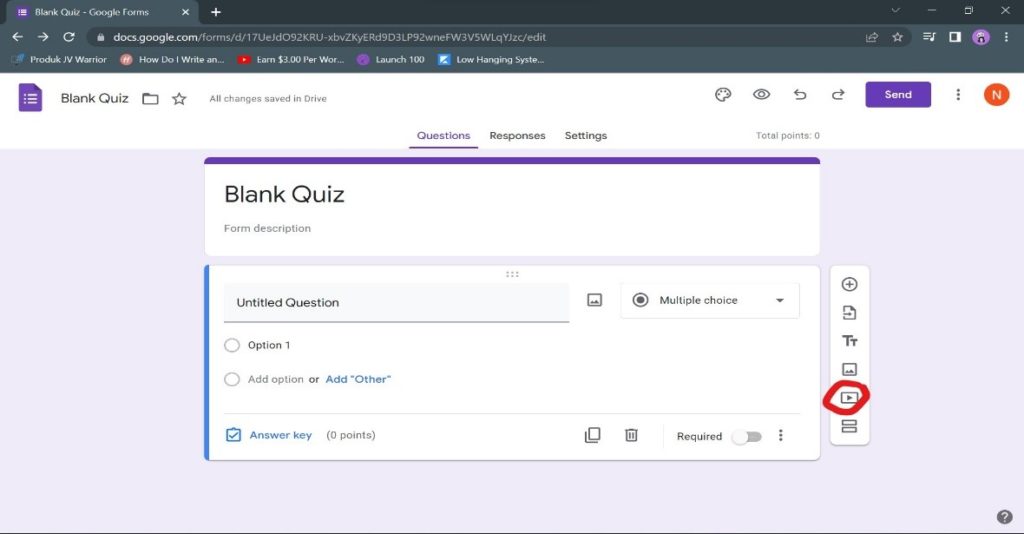
Ini adalah ikon untuk menambahkan video.
Penambahan kedua-dua ini adalah sama. Jika kamu menekan salah satu ikon ini ia akan memaparkan halaman seperti ini:
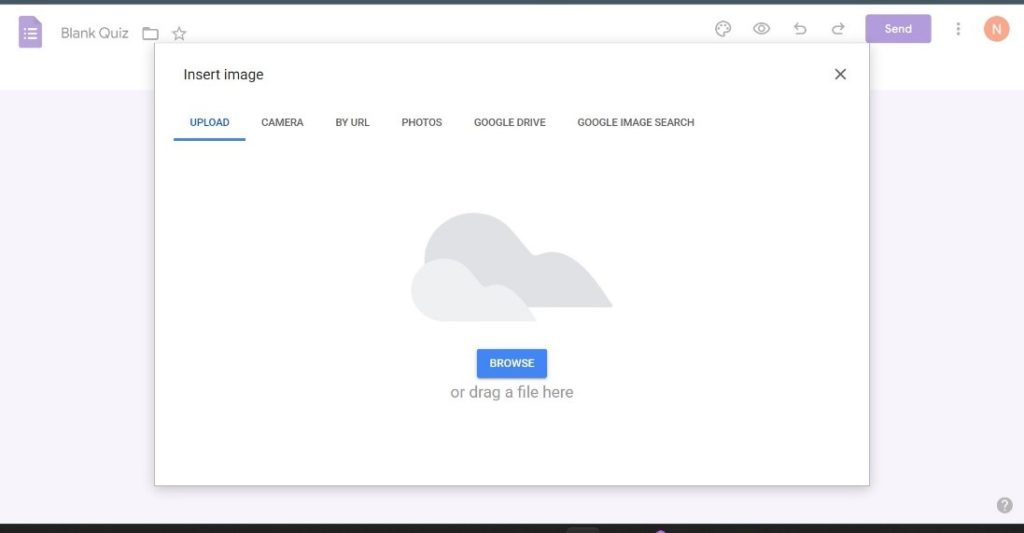
Kamu akan nampak paparan seperti ini jika kamu tekan ikon gambar. Jika gambar kamu telah disimpan dalam komputer, kamu hanya perlu tekan butang ‘browse’.
Setelah kamu menekan butang ini, ia akan membawa kamu ke bahagian fail.
Kamu hanya perlu tekan butang fail kamu dan tekan butang ‘open’. Contoh seperti di bawah:
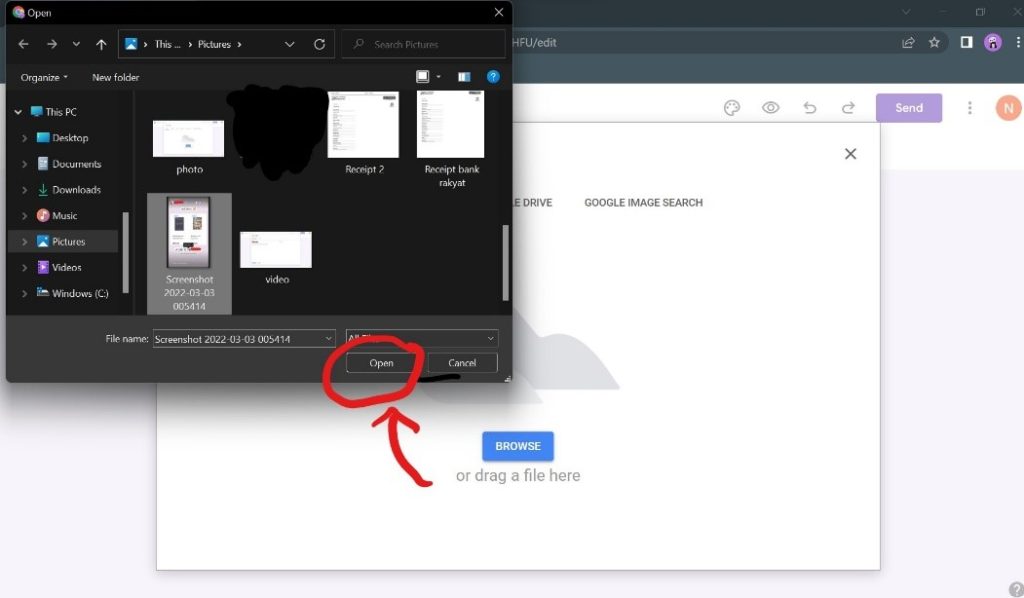
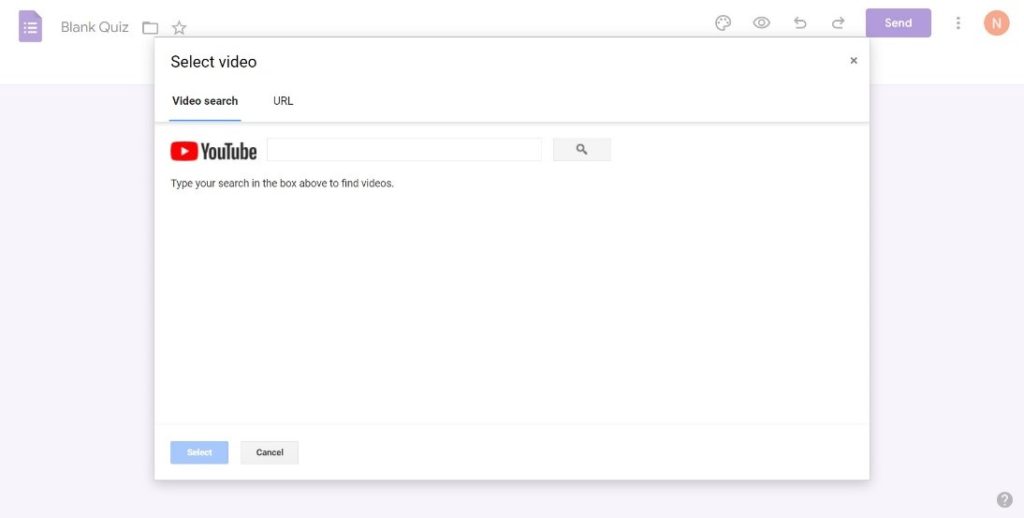
Jika kamu tekan ikon untuk video, kamu akan diminta untuk memberi tajuk video kamu. Ia akan mencari video kamu di laman web ‘Youtube’. Kamu juga boleh gunakan cara lain seperti menampal alamat URL video tersebut.
Kesimpulan
Dengan adanya teknik dan cara membuat Google Form ini, ia telah memberi peluang atau permudahkan para pengguna untuk melakukan kerja.
Contohnya, memudahkan para guru untuk memberi soalan kepada murid atau memudahkan sebuah syarikat untuk mebuat tinjauan kepada orang awam.
Penggunaan Google Form ini sangatlah berguna pada abad ke-21 ini. Oleh itu, kita perlulah gunakan kemudahan ini dengan sebaik-baiknya.
Jika berminat, boleh juga belajar cara membuat Whatsapp link dengan mudah dan percuma.